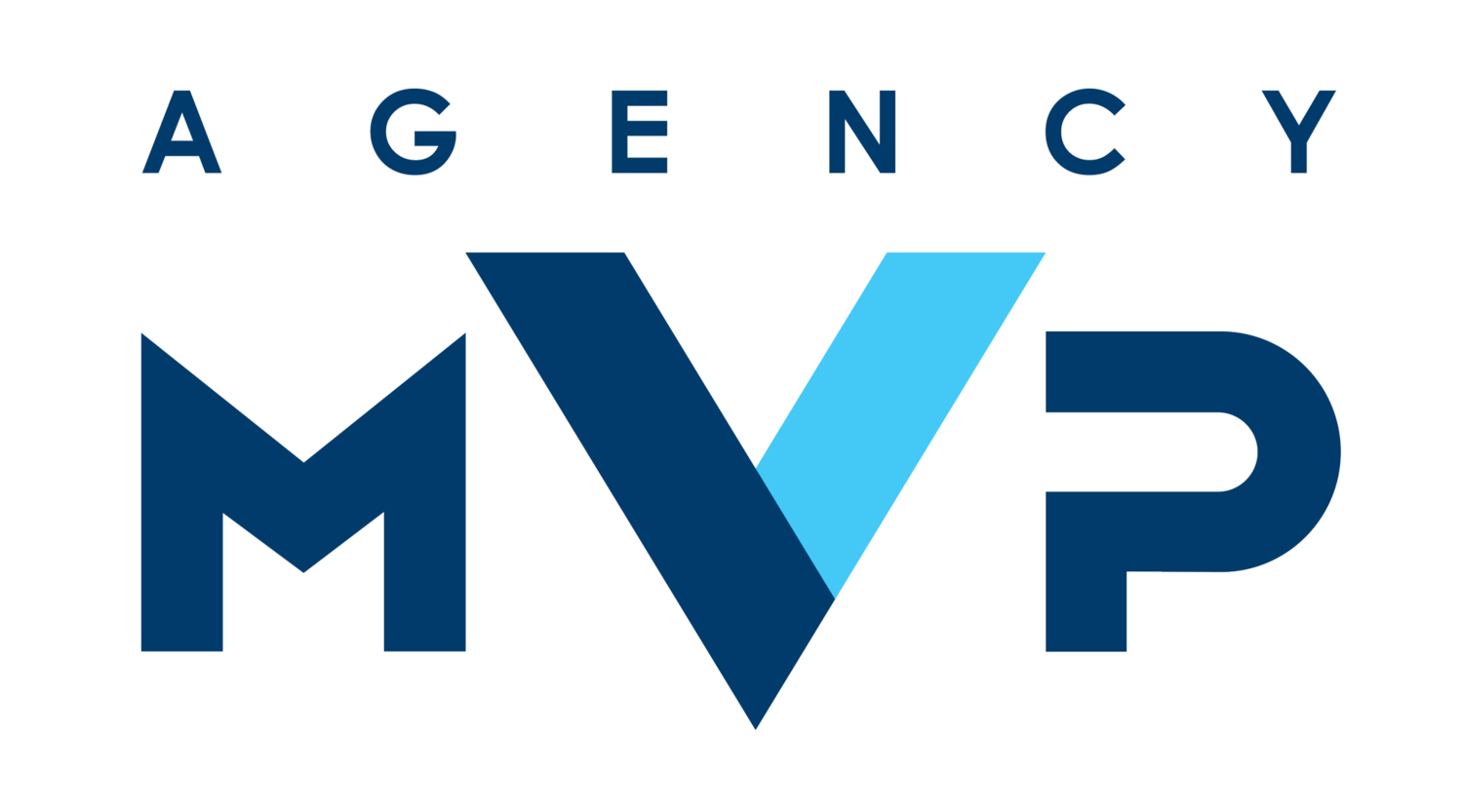MVP Member FAQ’s
How do I move a lead to a prospect or customer?
In the top right corner of the quote sheet (also known as the details page) you’ll find a button that says “convert to prospect.” In order to convert to a prospect, a quote needs to be added to the quote sheet. Once added, two buttons will appear. One will allow you to view the quote comparison and the other will convert the lead to a prospect.
To move a lead to the customer section, you will want to click the Mark as Sold button in the top right corner (of the quote sheet). If there isn’t a mark as sold button then they haven’t completed the rest of the sales process yet. A household starts as a lead, then they move to awaiting when you convert them to a prospect. Once you mark them as quoted then they become a quoted prospect. When they reach this point you’ll then find the “mark as sold” button. After you’ve marked at least one policy as sold, they will now become a customer.
+ How do I add or remove staff?
There are two ways to add staff into MVP. First, you can click on your name in the top right and navigate to the “Users” page. In the top right corner there is a blue button that says “Invite User.” The other way is to click your name in the top right corner and click “Invite User” from the dropdown menu. The yellow boxes are required so make sure to fill each of those in. Only fill in the ID boxes for systems that are applicable to your agency.
To remove staff, you’ll click your name in the top right corner and click on “users” from the drop down menu. On the right hand side, you’ll click the green “Edit” button next to the staff member you need to deactivate. Click the box to remove the checkmark next to where it says “Active?” Immediately below that is a box that says “Days before groups associated to that user become free game.” You’ll want to put a “0” in that box.
That box is going to allow you and your other staff to take ownership of households that used to belong to that deactivated staff member. Click “Update” at the bottom to save the changes. Now that staff member is officially deactivated and will no longer be able to log into their MVP account.
To claim ownership of the households that used to belong to that staff member, you’ll need to go to each call view page (click leads, awaiting, quoted, or any of the cross-sells) and then check the box next to “free game.” To change ownership to yourself, all you need to do is log a phone call for that household.
+ Where are my internet leads?
If you have set up integration for your internet leads, you will find them by clicking on API Leads in the top left of your MVP account in the gray box. When your internet leads come in, they are not assigned to anyone specific, yet. Each of your staff can look at this page and see the exact same list of households. They are able to log phone calls for these leads and it won’t change ownership.
If you prefer that they take ownership right away, then they will need to click details on the right side. Then in the top right click the ‘convert to lead’ button. They will want to do this before making any changes on this page. Once they do that, the household will no longer be visible on the API leads page and will now be found on that staff member’s leads call view page only. Note: If they log a call prior to taking ownership, they may not see the household on their leads page right away depending on what they chose for next action.
+ Why isn’t my lead showing up on my list?
There are a couple reasons why a lead might not show up on your list to call. First, if you’ve logged a call for that household already that day and let it default to the “Call back tomorrow” option, then the household will disappear from your list until tomorrow.
If you haven’t logged a call yet for the household, then it may be that they are on a different call view page. There is a separate call view page for each part of the sales funnel and the household may have been moved up to a different part and that is why they are not visible.
The third option is you may need to use a different filter to locate them. If they are commercial instead of personal, you’ll need to use the commercial option to locate them. If there isn’t a phone number for the household, the only way to find them is by removing the checkmark next to “Has phone number.” Finally, if you’ve marked them cold, you’ll only be able to see them on the list if you check the box next to cold.
+ What are the different parts of the headerbar?
At the top of your MVP screen is the header bar where you’ll find your leads, prospects, and customers. You’re probably pretty familiar with these terms but we do use them just a little different here in MVP.
First, is your leads. Leads are going to be any household that you don’t have enough information or permission to complete a full quote. For example, even if you quote your internet leads right away, you want to leave them as a lead until you’ve talked to them, confirmed your data, and completed a full quote.
The next section is your prospects which include awaiting and quoted. When you convert a lead to a prospect, they first start out as an awaiting prospect. Awaiting prospects are households you’ve completed a full quote for but haven’t been able to review that quote in detail on the phone with the household yet. Once you review the quote on the phone, you can mark them as quoted where they will then become a quoted prospect. A quoted prospect is any household you’ve reviewed the quote with in detail but haven’t closed the sale yet. You can think of these as your quotes not closed.
The final sections are customers. Customers are anyone that you’ve marked as sold in MVP or, customers from your current book of business with cross sell opportunities. Households will show up under the customers trophy. If they also have cross-sell opportunities identified (meaning a quote has been added for that line of business) then they will appear under one of the buttons for whatever the line of business (LOB) is that the cross-sell is for. The lines of business buttons in this section do not refer to which LOB’s you’ve sold.
+ How do I import a list to Agency MVP?
You can import a spreadsheet as long as it is a .csv file. In the top right, click import, then click “import leads.” The first step is to select the file you wish to import. Next, you’ll want to choose the lead source from the drop down. This is for the ranking so choose whatever is closest to the situation. Then, in the marketing source box, you can create a tag that identifies the specific marketing campaign that brought the lead into your agency. It will default to assigning all the leads to you, but if you want them assigned to someone else in the agency, make sure you select their name from the drop down menu.
After that, you’ll need to map the columns. Mapping the columns is just telling MVP which column contains which information. The first row of your spreadsheet should contain the titles for the kind of information in that column. For example “First name,” “Address,” and “DOB.” When you’re mapping your columns these titles will appear in the drop down for you to select. First and last name and full address are required to import at this time.
+ What are tags and why do I need them?
Tags are used to identify the specific marketing campaign that brought the household into your agency. You want to make sure every household has a marketing tag so you can track your ROI (return on investment) Click into a quote sheet and on the right hand side you’ll see where it says “Marketing Source.” Every agency creates their own tags. Once created, you’ll be able to choose that tag from the dropdown when you click into the box. In order to create the tag, you’ll type out what you want it to say, then click enter on your keyboard.
+ Where is my list to call?
In MVP, your call list is broken up by each part of the sales funnel. At the top of your screen, in the header bar, you’ll see Leads, prospects, and customers. See the question on “What are the different parts of the sales funnel.” Each button at the top will take you to a list of households for that specific part of the sales funnel. With the exception of the API leads page (where your internet leads integrate into MVP), each list is ranked in order of who is most valuable and most likely to close. Because each household only has one assigned owner, you will only see households on your call list that are assigned to you.
+ What is “free game?”
Free game is a tool unique to MVP that helps prevent leads from falling through the cracks. You, the agent, will set up free game for your staff by clicking your name in the top right and clicking on users. You’ll click the green edit button on the right hand side next to each staff member and in the box where it says “Days before groups associated to that user will be considered "Free Game”’ you’ll want to type a number. The number you put here is the number of days a household can go without receiving a phone call before they are considered falling through the cracks and thus become free game. We recommend between 3-5.
Then, you’ll go to any of your call view pages and check the box for free game.
+ Why can’t I assign an X-Date workflow to a household?
In order to assign an x-Date workflow to a household they need to have the x-date added to their quote sheet. Open up a quote sheet and scroll to the bottom. You’ll need to click “Add+” under the Current Competitor section. Then you will be able to add in their renewal date. If you are trying to apply an auto x-date workflow then you’ll also need to include the policy term length. For home, MVP already knows that it is a 12-month term length.
Not finding what you’re looking for? Check out our Knowledge Base.